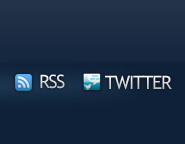自分用のログなんで、ですます調を使わないようにしていたんですが、かえって書きづらいので今回からそっちで書きます。
流体のシミュレーション機能を使ってみました。買った本には煙しか乗ってなかったのでネットで探したんですが、2.4バージョンのものばかりで「えっ、そんなボタンない……」の連続でした。2.4と2.6は結構違うんですね。
結論から言えば、2.6ではシミュレーション機能を使用するのに、わざわざBlenderゲームに変更しなくても良かったみたいです。というより、ゲームの画面にすると流体のシミュレーションは出てきてくれません。いつも使っている画面で使えます。
簡単にやり方をメモしておくと、プロパティのオブジェクトモディファイアーから流体を選ぶんです。そうどのサイトにも書いていたんですが、なんせ使い始めたばかりで用語が良く分からず、???でした。
先ず、プロパティってどれの事?から始まりました。これは、いつも使っているレンダリング設定とかマテリアル設定とかする右側のアレのことです。それから、オブジェクトモディファイアーはスパナマークのアイコンです。そのタブをクリックして、出てきた画面で「追加」を押すと色んな機能の一覧が出てきます。こんなに豊富なんだとちょっと驚きました。この中に、「流体」があります。
そして、流体を押すと、タブの一番右端にあるボールが跳ねたアイコンをクリック。これが「物理演算(physics)」のアイコンで、その名の通り物理演算の設定を行うタブです。この画面で流体の設定をしていく事になります。
さて、その設定をする前に準備をしなければなりません。その準備とは「流体が流れる空間を作る事」「流体の元となる物体を作る事」です。僕は設計で使用するようなCFD(流体の圧力や流れなどを理論式に基づいてより厳密にシミュレートするソフト)も使った事があるので流体の空間を囲むのには違和感なく、理解できました。これは自分が流体を流したい空間を任意の形のモデルで覆ってしまうんですね。そして、その中に流体になる物質や障害物を入れます。
準備ができると、物理演算のタブをクリックした後、「流体の流れる空間」の物体を選択して、タブ画面上のタイプで「ドメイン」を選択。すると色々でてきました。あまり詳しい事は分かりませんが「時間」が流体をシミュレートする時間を設定する所なので、そこだけす押し増やさないと直ぐに動画が途切れてしまいます。
そして、流体ワールドの中の粘性のプリセットで任意の流体を選びます。ねちっこさを決めれる所なので、取り敢えず、水を選択。一応。これで今回の設定は終わり。
次に流体そのものを設定していきます。「流体になる物体」を選択後、物理演算のタブで、いろいろ選びます。まず、そのものが流体に変形して欲しい場合は「流体」、そのものから無限に流体が噴き出して欲しければ「流入口」です。「流入口」の場合は、XYZと書いてある値を弄って、流体を噴出する速度を設定する必要があります。因みに他にも色んな選択肢がありますが、取り敢えず、一度流体シミュレートしてみれば他のも名前から、どんな機能かなんとなく分かります。
あと、流体に干渉するのはここで設定している物だけなので、流体でなくとも、流体と干渉して欲しい物質などは「障害物」を選択しておく必要があります。
さて、流体の設定も終われば、ここで「Alt+A」でシミュレート……ではなく。流体の場合は、「ドメイン」に指定した物体を選択し直し、「ベイク」をクリックしなければなりません。これで流体シミュレートの計算開始です。
暫くすると、上の方に出ているゲージが満タンになって消えるので、それでシミュレート計算が完了。シミュレートの結果はフレームごとに保存されているので、下にある再生ボタンかレンダリングをする事でシミュレーションの動画を見る事が出来ます。
あと、カクカクしているのが嫌で流体の解像度を変えたい場合は、「ドメイン」の物体を選択して、「ベイク」ボタンの下にある解像度を上げます。但し、計算に必要なメモリも増えて書きだしにも時間が掛かるので、徐々に増やしていく事をお勧めします。
そして、作った動画がこれ。
立方体から流体が噴き出して、下に溜まっていくだけの動画ですが、出力されたのを見て結構感動しました。フリーソフトなのに、こんなリアルなんですね。凄い。
因みに解像度は150に設定して書き出したんですが、大学の研究室で使っているPCを使ってもかなり時間が掛かりました。ミドルエンドのPCとしてはそこそこのスペックなんですが……家のだと80とかでも厳しかったです。
PR